Dark Art: Arte Obscura Com Fotos.
Este tutorial irá fugir um pouco dos padrões apresentados até agora porque nele você irá ter uma noção de como criar sua Dark Art, digo isso porque para criar uma Dark Art vários fatores são importantes e o fator mais importante ao meu ver seria a foto escolhida para trabalhar, lendo este tutorial você terá uma boa noção do que aplicar e como deixar sua foto mais sinistra e dark, os passos básicos são aplicações de texturas, máscaras, blends e alguns ajustes de Hue/Saturation e criatividade, espero que gostem.
01. A idéia aqui será transformar um rosto em algo surreal, algo como um coração com olhos, uma coisa que arrepie, digna de grandes pesadelos, para isso primeiro iremos pressionar Ctrl+O e abrir uma foto com um rosto que mais adiante possa ser transformado em um coração, para nosso tutorial iremos usar essa foto.

02. Aqui iremos apagar o olho esquerdo pressionando a letra S do teclado para selecionar a Clone Stamp Tool, nosso resultado final será esse.

Ao apagar o olho, não é necessário muito capricho pois o mesmo será coberto com uma textura mais adiante.
03. Pressione Ctrl+J para copiar a layer e dê um desaturate pressione Ctrl+Shift+U, logo após deixe esta layer acima de todas as outras indo em Layer> Arrange> Bring To Front ou pressionando Ctrl+Shift+], coloque o modo de blend da layer em Overlay para dar uma enfâse maior nas sombras.

04. Agora usaremos uma Layer Mask para esconder o fundo da foto. Adicione um textura ao fundo, aqui modificamos o Hue/Saturation para dar um tom mais parecido com o da pele do rapaz da foto.

05. Crie uma nova layer pressionando Ctrl+Shift+U que ficará entre a foto original e a textura usada para o fundo, nessa layer nós iremos acentuar as sombras usando um Brush de tamanho 200 e com Opacidade em 30. Depois de escurecer algumas partes do rosto teremos um resultado assim.

06. Aqui adicionamos uma textura de árvore. Esta textura é que dará o efeito de coração `a foto, e o tom bizarro em tudo. O modo de blend desta layer ficará em Hard Light com alguns ajustes no Hue/Saturation , ajustes estes que dependem do gosto de quem está fazendo.

07. Agora usamos uma Layer Mask selecionando um Brush redondo e bordas suaves e opacidade em 50, aqui nós apagamos algumas partes e deixamos outras, também depende de quem está fazendo, o que ficará e o que não será mostrado.


08. Aqui aplicaremos outra textura, que também é de uma árvore, deixamos o modo de blend da layer em Normal. Mexemos em Hue/Saturation para dar um tom próximo ao da foto e aplicamos uma Layer Mask para depois apagar algumas áreas e deixar outras.

09. Na primeira layer, a que está acima de todas mexa no Brightness/Contrast, para dar um maior brilho e contraste. Logo após crie uma outra layer que irá dar o contorno do coração usando um Brush de tamanho 100 e opacidade 50.

10. Todas as texturas usadas devem ter o modo de blend em Overlay com alguns ajustes no Hue/Saturation.

11. Agora trabalharemos o olho, para isso pegamos a foto de um buraco, você pode usar diversas outros tipos de foto, apenas leve em consideração trabalhar a foto como faremos a seguir com a foto do buraco. Colocamos essa foto em um novo layer, depois deixamos o modo de blend desta layer em Hard Light, logo após isto, tiramos a saturação pressionando Ctrl+Shift+U e apagamos as partes que não precisamos com um brush de tamanho 45 e opacidade de 50, pintamos a área interna para dar um ar mais misterioso.

12. Tiramos o tom amarelado da foto ajustando pela caixa de Hue/Saturation, basta ir no controle de Saturation e definir um valor aproximado de -43.

Na layer do olho mudamos o modo de blend para Darken.

13. Aqui criamos uma nova layer pressionando Ctrl+Shift+Alt+N e pintamos de preto. Mudamos o modo de blend para Soft Light para criar algumas áreas sombrias na foto.

14. Agora criamos outra layer que irá sobre todas as outras, nessa layer deixaremos a imagem das raízes de uma árvore que irá simular as artérias do coração.

Colocamos também uma layer mask para apagar os detalhes que não são necessários.

Ainda dá para notar muitas áreas sem conteúdo, para preencher todas estas áreas usamos mais uma textura.
15. Na textura aplicada mudamos o modo de blend da layer para Pin Light.

E logo após fizemos a mesma coisa com a parte inferior da foto.

16. Mudamos a saturação da imagem indo em Hue/Saturation e deixando o valor em -50

17. Agora adicionaremos um pouco de brilho e contraste indo em Brightness/Contrast e deixando o valor de Brightnesse em +19, e para escurecer algumas áreas usamos a Burn Tool, usamos a Burn Tool para deixar algumas áreas ao redor do rosto mais escuras dando mais profundidade `a foto.

18. Adicione mais uma layer acima de todas com os seguintes valores RGB 166.124.82 mude o modo de blend desta layer para Overlay e deixe sua opacidade em 50.

19. Aqui adicionamos outra textura para simular um corte na parte de baixo da foto, mudamos o modo de blend desta layer para Color Burn e logo após aplicamos uma máscara `a layer para apagar detalhes indesejados.

20. Colocamos mais uma textura para ocupar o espaço inferior direito da foto mexendo no Hue/Saturation e colocamos o modo de blend da layer em Hard Light, e como anteriormente aplicamos uma máscara `a layer para acertar alguns detalhes.

21. Ao final adicionamos apenas uma borda preta `a imagem.

22. E o resultado final foi este.

01. A idéia aqui será transformar um rosto em algo surreal, algo como um coração com olhos, uma coisa que arrepie, digna de grandes pesadelos, para isso primeiro iremos pressionar Ctrl+O e abrir uma foto com um rosto que mais adiante possa ser transformado em um coração, para nosso tutorial iremos usar essa foto.

02. Aqui iremos apagar o olho esquerdo pressionando a letra S do teclado para selecionar a Clone Stamp Tool, nosso resultado final será esse.

Ao apagar o olho, não é necessário muito capricho pois o mesmo será coberto com uma textura mais adiante.
03. Pressione Ctrl+J para copiar a layer e dê um desaturate pressione Ctrl+Shift+U, logo após deixe esta layer acima de todas as outras indo em Layer> Arrange> Bring To Front ou pressionando Ctrl+Shift+], coloque o modo de blend da layer em Overlay para dar uma enfâse maior nas sombras.

04. Agora usaremos uma Layer Mask para esconder o fundo da foto. Adicione um textura ao fundo, aqui modificamos o Hue/Saturation para dar um tom mais parecido com o da pele do rapaz da foto.

05. Crie uma nova layer pressionando Ctrl+Shift+U que ficará entre a foto original e a textura usada para o fundo, nessa layer nós iremos acentuar as sombras usando um Brush de tamanho 200 e com Opacidade em 30. Depois de escurecer algumas partes do rosto teremos um resultado assim.

06. Aqui adicionamos uma textura de árvore. Esta textura é que dará o efeito de coração `a foto, e o tom bizarro em tudo. O modo de blend desta layer ficará em Hard Light com alguns ajustes no Hue/Saturation , ajustes estes que dependem do gosto de quem está fazendo.

07. Agora usamos uma Layer Mask selecionando um Brush redondo e bordas suaves e opacidade em 50, aqui nós apagamos algumas partes e deixamos outras, também depende de quem está fazendo, o que ficará e o que não será mostrado.


08. Aqui aplicaremos outra textura, que também é de uma árvore, deixamos o modo de blend da layer em Normal. Mexemos em Hue/Saturation para dar um tom próximo ao da foto e aplicamos uma Layer Mask para depois apagar algumas áreas e deixar outras.

09. Na primeira layer, a que está acima de todas mexa no Brightness/Contrast, para dar um maior brilho e contraste. Logo após crie uma outra layer que irá dar o contorno do coração usando um Brush de tamanho 100 e opacidade 50.

10. Todas as texturas usadas devem ter o modo de blend em Overlay com alguns ajustes no Hue/Saturation.

11. Agora trabalharemos o olho, para isso pegamos a foto de um buraco, você pode usar diversas outros tipos de foto, apenas leve em consideração trabalhar a foto como faremos a seguir com a foto do buraco. Colocamos essa foto em um novo layer, depois deixamos o modo de blend desta layer em Hard Light, logo após isto, tiramos a saturação pressionando Ctrl+Shift+U e apagamos as partes que não precisamos com um brush de tamanho 45 e opacidade de 50, pintamos a área interna para dar um ar mais misterioso.

12. Tiramos o tom amarelado da foto ajustando pela caixa de Hue/Saturation, basta ir no controle de Saturation e definir um valor aproximado de -43.

Na layer do olho mudamos o modo de blend para Darken.

13. Aqui criamos uma nova layer pressionando Ctrl+Shift+Alt+N e pintamos de preto. Mudamos o modo de blend para Soft Light para criar algumas áreas sombrias na foto.

14. Agora criamos outra layer que irá sobre todas as outras, nessa layer deixaremos a imagem das raízes de uma árvore que irá simular as artérias do coração.

Colocamos também uma layer mask para apagar os detalhes que não são necessários.

Ainda dá para notar muitas áreas sem conteúdo, para preencher todas estas áreas usamos mais uma textura.
15. Na textura aplicada mudamos o modo de blend da layer para Pin Light.

E logo após fizemos a mesma coisa com a parte inferior da foto.

16. Mudamos a saturação da imagem indo em Hue/Saturation e deixando o valor em -50

17. Agora adicionaremos um pouco de brilho e contraste indo em Brightness/Contrast e deixando o valor de Brightnesse em +19, e para escurecer algumas áreas usamos a Burn Tool, usamos a Burn Tool para deixar algumas áreas ao redor do rosto mais escuras dando mais profundidade `a foto.

18. Adicione mais uma layer acima de todas com os seguintes valores RGB 166.124.82 mude o modo de blend desta layer para Overlay e deixe sua opacidade em 50.

19. Aqui adicionamos outra textura para simular um corte na parte de baixo da foto, mudamos o modo de blend desta layer para Color Burn e logo após aplicamos uma máscara `a layer para apagar detalhes indesejados.

20. Colocamos mais uma textura para ocupar o espaço inferior direito da foto mexendo no Hue/Saturation e colocamos o modo de blend da layer em Hard Light, e como anteriormente aplicamos uma máscara `a layer para acertar alguns detalhes.

21. Ao final adicionamos apenas uma borda preta `a imagem.

22. E o resultado final foi este.

Participe deixando seu comentário, dúvida, sugestão, ideias, exemplos ou simplesmente dizendo um "Olá!" na parte de comentários deste Post, sua participação é extremamente importante para o blog e também para todos os leitores que posteriormente terão acesso aos tutoriais e matérias que oferecemos por aqui.
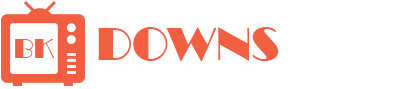










0 comentários:
Postar um comentário